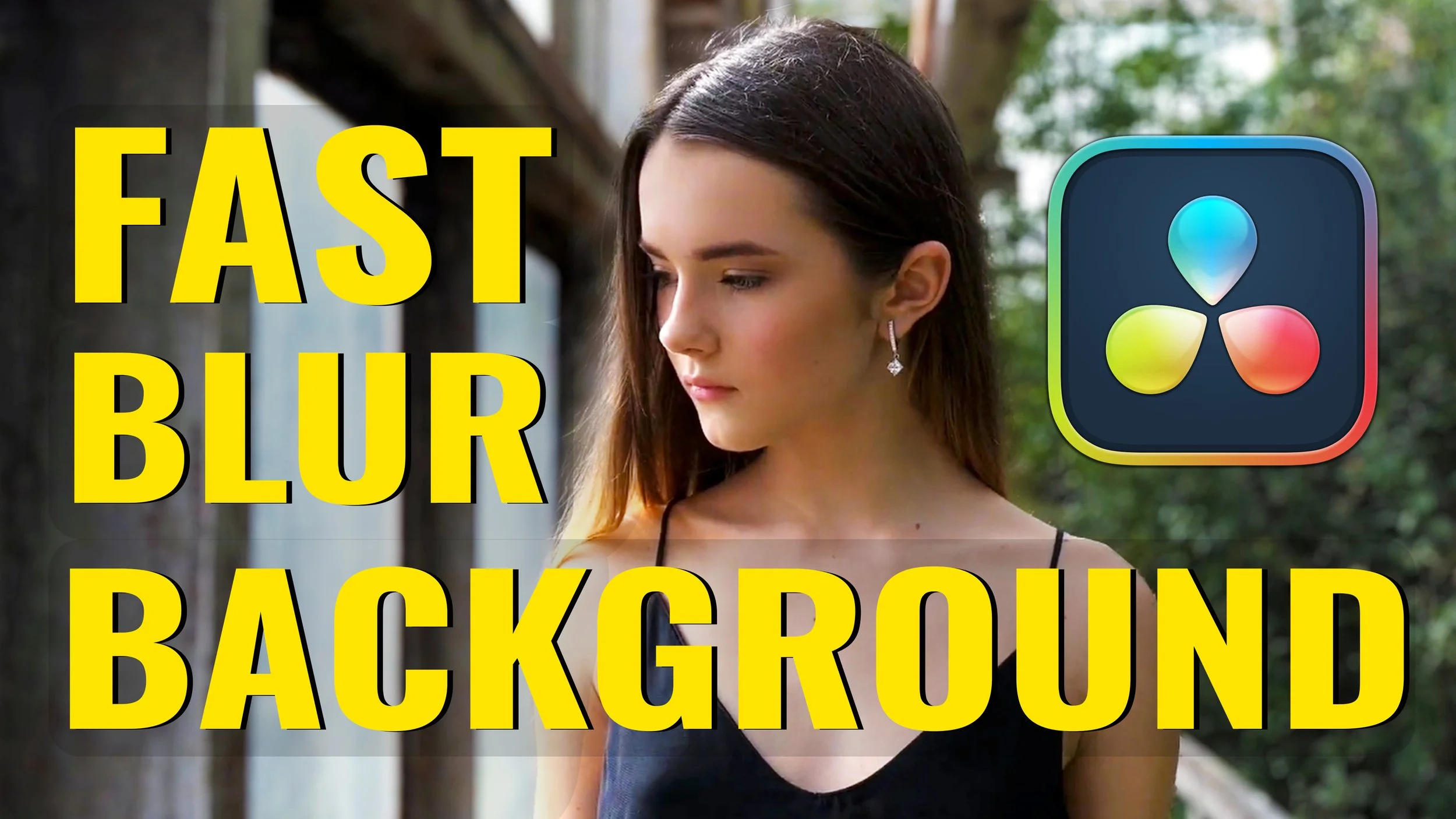How To FAST BLUR BACKGROUND In DaVinci Resolve 19
SUBSCRIBE ON YOUTUBE (250+ FREE FILMMAKING TUTORIALS):
➜ https://youtube.com/alliandwill
👉GEAR WE USE TO MAKE OUR VIDEOS:
➜FOR VIDEO EDITING: https://amzn.to/3XSlIHj
➜FOR FILMING: https://amzn.to/3EB8DuZ
🎵MUSIC & SOUND FX WE USE IN OUR VIDEOS🎵
➜ https://bit.ly/2NPCjd7
👉GET 50% OFF OUR EDITING PRODUCTS:
➜ https://alliandwill.com/featuredproducts
How To FAST BLUR BACKGROUND In DaVinci Resolve 19 - In this DaVinci Resolve tutorial Alli shows you how to quickly and easily blur the background of your footage by using the new Defocus effect! This is super easy to do and gives your footage a shallow depth of field look!
I'm going to show you the easiest way to make your background out of focus to create that high-end, shallow depth-of-field look. I'm also going to point out a mistake that some editors make when they're using this effect and what you can do instead. Let's hop into Resolve and check this out.
We're in the color page. Let's click on the magic mask icon. We have the option to choose object mask or person mask. Surprisingly, in my testing, I found the object mask worked better with this clip, so I'm just going to stick with it.
Making sure our plus dropper is selected, scribble over the people and objects that we'd like to remain in focus. Toggle mask overlay on to check out our selection. Okay, that's done a pretty good job, just missed this one part of her pants here. By default, the quality is set to "faster." I prefer to use "better" because it does a better job, but just know that the "better" option will slow down your computer a bit.
If for some reason you want to delete one of the magic mask strokes that you made, you can hover your cursor over any of them right here, and this will highlight that specific stroke on the program window so you know which one you're removing. Once you're happy with your mask selection, let's track back and forth using these backward and forward arrows. Resolve's working its magic to track our subject.
Once it's done, I'm just going to toggle this off for a second. Let's add a node by pressing Alt or Option + S on our keyboard. Open effects and search "defocus." Drag this effect under our second node. We haven't seen any changes yet; that's because we need to connect the blue to the blue. Look at that! Now our background's blurred.
That's all fine and dandy, but we want to customize this blur look so that we can make it more stylized and better. Under the effects drop-down menu, you can adjust the blur slider to make the background super blurry or less blurry. I'm going to reset this slider because the default of 0.5 is actually looking pretty good to me.
Next, under "adjust mask," I'm just going to zoom in here so we can see all the edges of our subjects compared to the blurred background. You can adjust these sliders to refine or soften your edges. You can also invert your mask if you want to, which we don't, so we'll uncheck that. I find it helpful to turn mask preview on when you're adjusting your mask because it just makes it easier to see what you're doing.
Okay, nice. Press Z on your keyboard to go back to fit screen. Back under effects, another cool feature is the option to adjust the background saturation slider. I particularly like and find myself using the "colorize" option, which by default is set to this blue. Let's just check out what happens if we increase the colorize slider. The more you push it, the more it adds a super blue hue to your background. That now looks super weird, so okay, we're not going to do that.
I actually want to warm the background up a bit and make it feel like it's a sunnier day. I'll click on the color box and choose orange. Okay, bring the colorize slider around 38. Looking good. Okay, good stuff, good stuff.
Another great feature that you should know about is an advanced option: you can change the anamorphism (that is a weird word—anamorphism) using this slider here. By increasing it, you're distorting the blur more and giving your clip a subtly different, stylized look. You can also adjust the highlights like so.
I just have to say that sometimes when I look at my defocus customization with fresh eyes, I find that while I'm happy with all the work I've done, maybe I've pushed things a bit too far. That's where "global blend" comes in super handy. Using this slider allows you to dial down all the defocus customizations you've done as a whole on your clip, which is a pretty great option to have.
All right, let's check this out. Here's the before and after. Awesome.
Now I'm going to use this clip to show you a common mistake that editors can make when using the defocus effect, so you don't make it.
We have this clip of this girl walking towards the camera. As she's walking, she's passing window frames and plant branches. She's our subject, so let's use magic mask quickly to select her and track her selection.
Okay, great. Press Option or Alt + S on our keyboard to add another node. Connect the blue to the blue, and in effects, drag defocus onto the second node. Adjust the blur a bit, and okay. As she walks past these window frames and plant branches, she reaches the same focal distance from the camera as they are, which means they too should be in focus.
But because we only masked her, it wouldn't really work with this particular clip to mask them as well since they're appearing and disappearing out of frame while she's constantly in frame. You get what I'm saying? Using defocus the way I did here doesn't really work.
In my opinion, it isn't the best effect to use to defocus the background for this type of clip. A great option instead would be using "depth map," which allows you to adjust what's in and out of focus based on the depth of your subject and whatever else is that far away from your camera.
In this video, which I'm going to link above, I show you how to use depth map as well as an additional way to blur your background, so I highly recommend you check it out so that you have as many background-blurring techniques under your belt as possible.
If you want to know our favorite drive because it's super fast and portable, or you want to know any of the gear that we recommend and use, check out the links below.
I hope you have a lovely day, and we'll see you in another video.
SUBSCRIBE ON YOUTUBE (250+ FREE FILMMAKING TUTORIALS):
➜ https://youtube.com/alliandwill
👉GEAR WE USE TO MAKE OUR VIDEOS:
➜FOR VIDEO EDITING: https://amzn.to/3XSlIHj
➜FOR FILMING: https://amzn.to/3EB8DuZ
🎵MUSIC & SOUND FX WE USE IN OUR VIDEOS🎵
➜ https://bit.ly/2NPCjd7
👉GET 50% OFF OUR EDITING PRODUCTS:
➜ https://alliandwill.com/featuredproducts